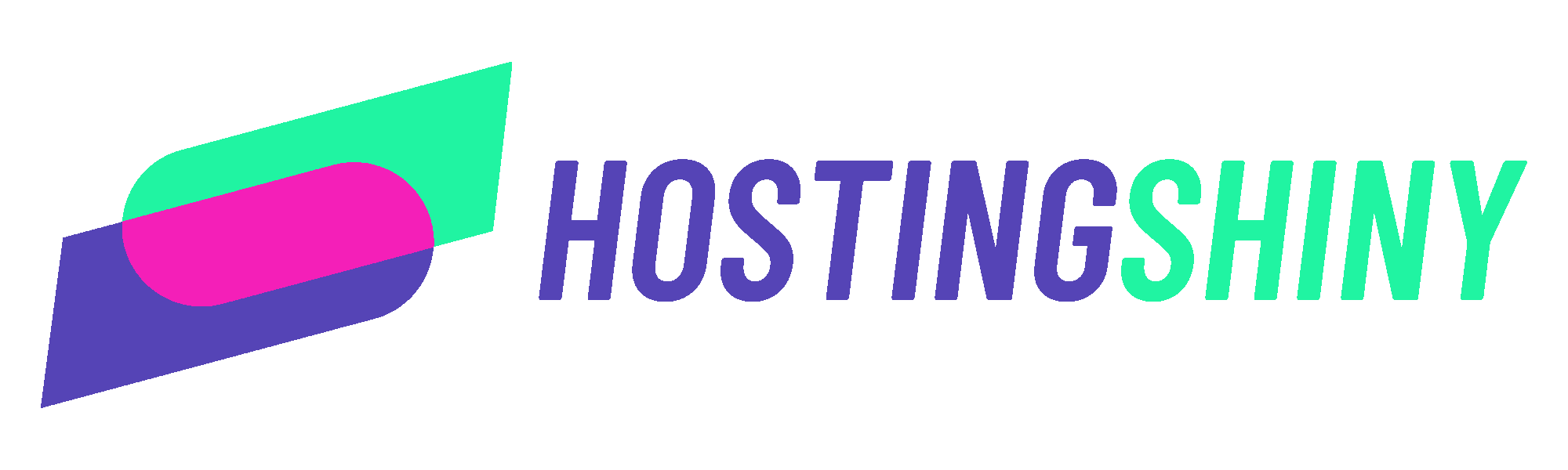
Chapter 3 Local Setup
To make your Shiny applications accessible for a wider audience, you must have some tools available locally on your laptop or desktop — sorry, a tablet or a phone are not recommended devices for this. You will become familiar with several tools used to manage your code locally or communicate with remote machines.
By the end of this chapter, you should have obtained the knowledge and the local setup of tools to connect to a remote server and run a Shiny app from the command line. These are also the prerequisites for you to be able to follow the examples in this book.
3.1 Installing Your Developer Tools
3.1.1 R
R is a programming language designed mainly for statistical computation, but it has been extended with packages to support tasks like developing web apps with Shiny.
To begin, you must install the appropriate binary for your operating system available at https://cran.r-project.org/ under the “Download and Install R” section.
Next, you should install an integrated development environment or IDE of your choice. One of the most popular ways to develop in R is to use the RStudio Desktop developed by Posit (formerly RStudio). You can download the binary from https://posit.co/download/rstudio-desktop/.
Another increasingly popular IDE option for R is Microsoft’s VisualStudio Code,
or VS Code for short. You can download the installer from
https://code.visualstudio.com/download.
It is recommended to use the R extension for VS Code that relies on the
languageserver R package (Lai 2023).
You can find setup instructions in the
REditorSupport/vscode-R
GitHub repository.
Another useful extension is the Shiny VS Code extension from the
VS Code Marketplace or the Open VSX Registry.
To install Shiny, you can run the command install.packages("shiny") in the
R console. You will need a few other packages too:
FIXME: list other R packages.
3.1.2 Python
As a scripting language, Python is versatile and can be developed in different environments including text editors and IDEs. The recommended IDE for developing in Shiny with Python is VS Code.
To use the IDE for Python, you must ensure that Python can run on your operating system. Operating systems like Mac OS X and Linux should already have come bundled with a version of Python, but it may be an older version. Therefore, we recommend installing the latest Python version for Mac OS X and Windows from https://www.python.org/downloads/. For Linux/Unix based operating systems, we recommend installing Python using the command line with the following commands:
FIXME: Python install command
Install Shiny for Python with pip install shiny. Some of the examples will use
Shinylive, you can install it with pip install shinylive.
FIXME: check this, how to install Python and pip etc.
The Shiny VS Code extension from the VS Code Marketplace or the Open VSX Registry works with R and Python as well. Python itself also has VS Code extensions that can be used.
A rathe new IDE option that R and Python users should keep an eye on is Positron by Posit as it promises to be an extensible, polyglot tool for writing code and exploring data.
3.1.3 Web Browser
You likely already have a web browser on your local machine. Most people use Chrome, Safari, Edge, Firefox. Sometimes, as you develop apps and check the results in your browser, you might run into very obscure errors. In such cases, before searching for fixes on the Internet, try clearing the browser cache or do a hard refresh. You might also find it useful to view the apps in incognito mode. This way it will automatically clear the cache and cookies without affecting your regular browser windows.
3.1.4 Quarto
Quarto is a open-source scientific and technical publishing system by Posit that can include Shiny apps. You can find install instructions at https://quarto.org/docs/get-started/.
3.1.5 Docker Desktop
To download and install Docker for your platform of choice, visit the Docker download page and follow the instructions. Note that commercial use of Docker Desktop in larger enterprises (more than 250 employees or more than $10 million USD in annual revenue) requires a paid subscription.
If you are a Mac OS X user on Apple Silicone (M1 chip and above), you might want to enable virtualization to be able to run and build images for AMD64 architecture. Otherwise the images might have poor performance or fail on other platforms. Go to the Settings in Docker Desktop, and under the General tab check the “Use Virtualization framework” and “Use Rosetta for x86_64/amd64 emulation on Apple Silicon” boxes.
3.2 The Command Line
The command line is a text-based user interface to control a computer. Instead of using a mouse, you use your keyboard to type commands to control the computer. This is different than the graphical user interfaces (GUIs) used in modern day operating systems like Windows, Mac OS X, and Ubuntu Desktop Linux. The command line is important for managing your Shiny app deployment on a remote server where there might not be a GUI for you to control the remote server.
Depending on your operating system, there are different options for the command line.
On Windows, we recommend installing Windows Subsytem for Linux in order to use a Linux based command line. This is because some commands that we describe in this book may be incompatible with Windows based command lines like PowerShell (comes preinstalled on Windows) or Git Bash.
For Mac OS X, we recommend using the built-in terminal application. You will be able to run the commands that we describe in the book.
For Linux-based systems like Ubuntu, you can also use the built-in terminal application.
Our book will cover commands using a “*nix based command line”. This means the Windows Subsytem for Linux terminal or the built-in terminals with Mac OS X or Linux.
The terminal is also available from inside your IDE (RStudio or VS Code), which means that you won’t have to change windows to access it.
Now let’s review some of the most common shell commands that we’ll need in the absence of a graphical user interface (GUI). The shell is a program that interprets and executes the commands you type into your command line terminal.
3.2.2 Editing Files
You can navigate through the computer with the command line. The next important
task to know about is editing files with a text editor. There are many
popular text editors that usually come bundled with your *nix based command line
including: nano, vim, and emacs. Vim and Emacs are much more complex
and require more technical knowledge to edit and save files. Therefore,
if your are just staring out, we recommend using Nano.
Nano is a user-friendly text editor that allows you to edit files from the
command line. To begin, you can type nano followed by a space and the name of
the file you want to edit, e.g. nano app.R. If the name of the file does not
exist, nano will create the file for you when you save it.
To navigate through a file with Nano, you can use your arrow keys to move the cursor. You can add text to the file by typing on your keyboard.
The instructions for nano are at the bottom of the editor. The ^ stands for
the CTRL key and the letter beside it stands for the key you press to run the
command. Press the CTRL key together with the letter on the keyboard to execute
a command.
To save the file, you would press CTRL+O and confirm the prompts with enter. To exit Nano, you would press CTRL+X.
3.2.3 File and Directory Operations
It is also important to know about how to move, copy, and delete files and directories. Furthermore it is also important to know how to create directories.
3.2.3.1 Making Directories
To make a directory you would type mkdir followed by a space and the directory name.
To confirm that the directory is created, you can run the ls command and see that
the folder has been created. You can even try to navigate to it with the cd command.
3.2.3.2 Moving Files and Directories
To move a file or directory, you would simply type
mv <path-to-file-to-move> <destination-path>.
You can verify that a file or directory has moved with ls <destination path>
and you should see that in its new location.
3.2.3.3 Copying Files and Directories
Copying files is similar to moving files. To copy a file, you would run
cp <path-to-file-to-copy> <destination-path-and-filename>.
To copy a directory, you will need to add the -r flag so that the whole
directory is copied “recursively”. The command you would run would be:
cp -r <path-to-directory-to-copy> <destination-path-and-directory-name>.
You can verify that a file or directory has been copied with
ls <destination path> and you should see that in its new location.
3.2.3.4 Deleting Files and Directories
To delete files run: rm <path-to-file-to-delete>.
For deleting directories, you will need to add the -r flag so that the whole
directory is deleted “recursively”. The command to delete directories is:
rm -r <path-to-directory-to-delete>.
You can verify that a file or directory has been removed with
ls <path-to-old-file-or-directory>. There should be an error saying that the
file and directory do not exist.
3.2.4 Super User Access
At times you may find that you do not have the correct permissions to edit a file or even view a directory. Therefore, you must use super user access to gain the correct permissions for your current user.
If you are looking for super user permissions for a single command you can run:
sudo <command>. Command in this case can be any command line command including
the ones we have described earlier in the chapter like rm.
For example, you could run sudo rm test.txt where we are using super user access
to delete the test.txt file.
You may also find that you need super user permissions for multiple commands.
In this case you can start a command line as a super user by running sudo -i
and following the prompts. To exit out of the super user command line you can
press CTRL+D or run the command logout or exit.
3.3 Source Code Management with Git
Source code management is important to keep centralized versions of your Shiny application source code. By centralizing your source code, you can have one source truth of your application code that can be duplicated anywhere. Source code management also helps to save different versions of a file without creating multiple copies of a file.
Git is one of the most popular version control systems for software. In this section, we will be describing how to get started with Git.
Git comes installed by default on most Mac OS X and Linux machines.
On Windows you can install Git from https://git-scm.com/download/.
Try git version in the terminal to test if Git is installed properly.
3.3.1 Git Services
Git services help hosting your source code remotely. Two of the most popular Git services are GitHub and GitLab. GitHub is the dominant platform, whereas GitLab is open source can also be self-hosted for free. Both are good choices and the instructions in this section apply to both services.
We recommend using GitHub as later in the book we describe continuous deployment and continuous integration (CI/CD) that relies on GitHub Actions. GitLab’s CI/CD pipelines are also excellent, but we will only focus on the most popular service in this book.
3.3.2 Git Commands
To follow along with the commands, you will first need to sign up for your Git service. Following sign up, you should create an empty repository which will host your source code.
In this book, we will outline how to use Git from the command line. There are also graphical user interfaces (GUIs) for git. However, when connecting remotely to a server, a GUI to use on the server is unavailable.
We recommend that you set your default Git text editor to nano with this command:
git config --global core.editor "nano". Often the default editor is set to
Vim or Emacs which are harder to use.
3.3.2.1 Git Setup
Git uses a user name and email to associate commits with an identity.
The Git user name might or might not be the same as used for GitHub or GitLab.
But GitHub uses your Git email address to associate commits with your account on GitHub.
Use the git config command to set the user name and email globally (it will be
set for every repository on your computer) as:
Verify the settings with:
3.3.2.2 Cloning Repositories
Once you have created a repository, you can clone it to your computer.
To do so, you would run git clone <repository url> and enter the appropriate
credentials. For example, you can clone the GitHub repository with
one of our Shiny app examples, the Old Faithful example as:
If you are cloning a private GitHub repository, you must setup an access token
to be used as a password for the git clone command. GitHub does not allow you
to use your password that you use to log into the GitHub website for security reasons.
For private GitLab repositories, you would use the same password to be used as
you would sign in on the website, but you can also create an access token.
3.3.2.3 Creating a Commit
When you have cloned the repository, you can begin adding file changes via a commit. To begin, you would add or modify files in the repository directory. After you have made changes, you can create a commit using three commands.
First, you would run git add . from the root directory of your repository.
This command stages your changes for the commit. The . signifies the current
directory and all its files and directories in it.
Next, you would run git commit -m "<commit-message>" to create a
commit with a message. The -m flag indicates that you will have a message for
your commit. You must enclose your message within quotation marks. A commit must
always have a message.
Finally, once you have created your commit, you can push your changes with
git push.
Note that you can only directly commit your changes to a repository if you have write access to it. So you either need to be the owner of that repository, or you have to ask the owner of the repository to grant you write access to the repository. Granting direct write access, however, is rarely a good idea when it comes to outside collaborators. A better approach is to for the repository as a way of collaboration (read more below).
3.3.2.4 Pulling Changes
You might have multiple copies of your repository on different computers.
In such cases, to keep the changes of files and directories in sync, you can
run the git pull command.
It should be noted that if you make changes in your repository without committing them, you must commit your changes before performing a pull.
If you have committed changes and the repository has been updated elsewhere,
merge conflicts may arise. To detect which files have conflicts, you can run
the git diff --check command which shows the files and line numbers that
have conflicts. The conflicts in the files will appear as <<<<<<< HEAD at the
top with the current changes you have under it. This is separated with =======
and the changes that are conflicting under it. The conflicting changes are
concluded with >>>>>>> <branch name>.
You must delete the <<<<<<< HEAD and enclosing >>>>>>> <branch name>,
keeping only the change that you want and running git commit to resolve any
conflicts for your repository.
3.3.2.5 Status of Repository
To determine what files you changed and are not tracking, you can run the
git status command. This command will give you the files you have modified and
files that are not yet tracked by git. This command will also tell you how many
changes you have locally that haven’t been pushed to the Git service yet.
3.3.3 .gitignore
Often there are extraneous files that are artifacts of running your Shiny
application or contain sensitive information, like passwords or access tokens,
and do not need to be committed. To ignore these files, you should create a
.gitignore file in the root of your repository.
To generate a .gitignore file, you can visit https://gitignore.io
which will generate a file with the files and directories to ignore for an
operating system, programming language, or tool. We recommend selecting:
linux, macOS, windows, R, and Python as a base .gitignore.
3.3.4 Branching
Branching is a more advanced concept in Git that is useful when you have multiple people working on the same files. In this subsection, we will briefly touch on the basics of Git branching.
A branch is a copy of a repository that you can work on and make changes for a
specific feature. Once that feature has been completed you can merge it back to
your main branch. This allows multiple people to work on the same codebase.
To see the branches that exist in your repository, run the git branch command.
To create a branch in your repository, run the git checkout -b <branch name>
command. It should be noted that when you first try to push your new branch
with git push, you will be unsuccessful since the remote repository has no
idea of the branch. Therefore you must run
git push --set-upstream origin <branch name>. Do not worry if you cannot
remember this command! Git will give you a reminder of the command to run to
push a new branch.
To switch branches, run the git checkout <branch name> command.
To merge the changes of one branch to your current branch, run the
git merge <branch name> command.
There is an option to review merges on GitHub and GitLab. On GitHub, you would open a pull request (or PR for short). On GitLab, you would open a merge request. Both of these options are not part of Git itself, but offered by Git services so that code development can be more collaborative. A pull request or merge request, allows you to preview the merged changes, comment on specific lines of the changes, and fix any conflicts before merging.
Often, you can use Git-based workflows to make changes to your Shiny application codebase. The GitHub workflow is a lightweight workflow that leverages pull requests for collaborative development. Developers create feature branches from the main branch, make changes, and then open pull requests to propose these changes for review. Once reviewed and approved, the changes are merged into the main branch.
3.3.4.1 Collaborating with Git
Outside collaborators (i.e. people that you do not know but who are kind enough to send you feedback and improvements for free) will not be able to create branches off of a repository and commit to it. Instead, they can go to the repository website (in this case to https://github.com/h10y/faithful/) and create a “fork” of the repository. A fork is a new repository that shares code and visibility settings with the original “upstream” repository.
The forked version will live within the namespace of your personal GitHub account
(i.e. github.com/
To collaborate with the upstream repository (i.e. the source of your fork), you can submit a pull request on GitHub or a merge request on GitLab as if those were branches of the original repository. Once the original repository’s owner checked and approved your request, it will be merged into the upstream code base.
You might find that owners will not accept contributions without a
Developer Certificate of Origin (DCO)
sign-off. The DCO is a per-commit sign-off made by a contributor stating that
they agree to the terms published at https://developercertificate.org/ for
that particular contribution. If your local Git client is set up with
your name and email, you can easily sign off your commits with the -s flag:
git commit -s -m "<commit-message>". This will add a line at the end of
your commit message stating: Signed-off-by: Full Name <email>.
3.4 Working with Servers
Your Shiny app deployment is likely going to live on a remote computer that is always running, aptly named a “server”. In this section, we will be explaining how to connect remotely to servers via secure shell (SSH) from the command line.
Servers running remotely often do not contain a graphical user interface, and therefore it is recommended to become familiar with the command line. Once connected, you can run the command line commands explained in the previous subsections of this chapter.
The commands in the following subsections require the setup of a server. We outline how to do so in Part III /FIXME: check part here/. However, you can also just read along to familiarize yourself with the basic concepts of using a remote server.
3.4.1 Secure Shell (SSH)
The secure shell protocol (SSH) is used to securely connect with a remote computer.
The ssh command is part of the command line on *nix systems and also part
of the Windows Subsystem for Linux. Type ssh and hit enter. It should give you
the available options for the command.
3.4.1.1 Password Authentication
There are two common ways to authenticate with SSH: using a password, or using a private/public key pair. It is recommended to use the private/public key pair method as it is much harder to guess a private key compared to a password.
To authenticate with a password, you can run this command:
ssh <user name>@<server ip address>.
When you authenticate with a password, a private/public key pair is automatically generated for you. However, this method is less secure because a password is easier to guess compared to a randomly generated key file.
3.4.1.2 Key-based Authentication
The connection via private/public key cryptography means that a public key lives on the server and you have a private key on your local machine. The private key on your local machine matches with the public key on the remote machine to verify your identity.
To authenticate with a key file, you can run this command:
ssh -i <location of key file> <user name>@<server ip address>.
By running this command, the remote computer can verify that the user logging in with the public key that is stored on the remote computer.
We outline how to generate a key in Part Part III /FIXME: check part here/.
3.5 Readability on the Command Line
Sometimes commands are too long or it would help reading them if we could
put the parts on multiple lines without “hitting Enter” (executing) too early.
This is where the backslash (\) comes to our aid. We can use the \ to write
multi-line commands. For example these two dummy examples are identical:
Writing commands this way helps readability as well and you can track your changes with Git better, i.e. changing only parts of a command instead of the whole line.
3.6 Other Useful Tools
There are a few tools that are not absolutely necessary but represent improvements and efficiencies when using the command line. Having these tools available can speed up your command line skills because you don’t have to switch context between the command line and a general purpose language to for example parse text files. Here are a few tools that are worth installing:
jqis a lightweight and flexible command-line JSON processor, https://jqlang.github.io/jq/.catechocurl- pipe, redirect
FIXME: add here other tools that we use in the book.
3.7 Summary
You have all the knowledge and tools installed on your local computer to effectively develop your Shiny app and to interact with remote servers and online services.
Before we review the different ways of developing and hosting your Shiny app, we quickly introduce a few example apps. We will use these apps to demonstrate the steps for the hosting options.